Everyone has their personal preferences when using an operating system like Windows 10. One of those preferences is how the operating system handles what the user can see when dragging or resizing windows. Windows 10 can hide window contents by showing an outline border of a window you are dragging instead of the contents of the window.
You the user have full control over which option you want to use. The following guide will show you how it is done.
Show or Hide Window Contents While Dragging or Resizing
1. Press the Windows Start + R hotkeys on your keyboard. This causes the Run dialog to appear on the screen. Enter the following command into the Open combo and press OK.
SystemPropertiesAdvanced
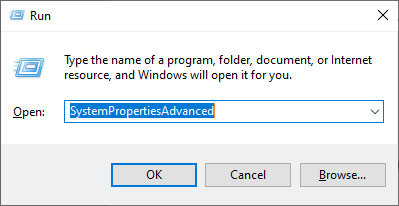
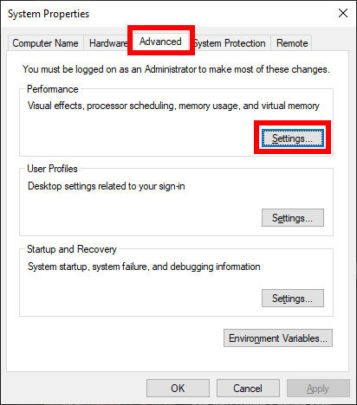
2. The above action will cause the Advanced System Properties to open. Go to the Advanced tab and press the Settings button in the Performance section. This will open the Performance Options dialog.

3. From the four radio buttons select the Custom: option then from the checkboxes below deselect Show window contents while dragging to hide window contents or check it show the window contents.
4. Press OK to save and close all the open dialogs and that’s it.
Enable or Disable Contents From the Registry
The same actions above can be achieved by editing the registry directly though this is not desirable for most users.
1. Press the Windows Start + R hotkeys on your keyboard. Enter the following command into the Open combo and press OK.
Regedit
2. Go to the following Registry key.
HKEY_CURRENT_USER\Control Panel\Desktop
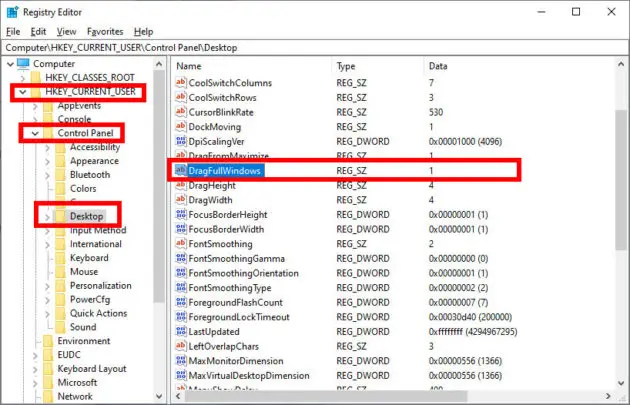
3. Modify string (REG_SZ) value DragFullWindows and set its value to 1 to Show window contents or 0 to hide window contents.
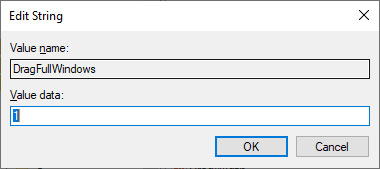
4. Sign out and sign in to your account to make the change take effect.
Found this article interesting? Follow Brightwhiz on Facebook, Twitter, and YouTube to read and watch more content we post.