This guide will show you how to manually set up a POP3/IMAP account specifically with Microsoft Outlook 2013. If you are intending to set up on Microsoft Outlook 2016, you can find a guide more specific on how to set up POP3/IMAP emails on Microsoft Outlook 2016.
Now that we’ve cleared things up we can jump right in with the directions.
Step 1: Account Settings
Launch your Microsoft Outlook 2013 email client and click on the File Tab at the top of the application window.
Click Add Account.
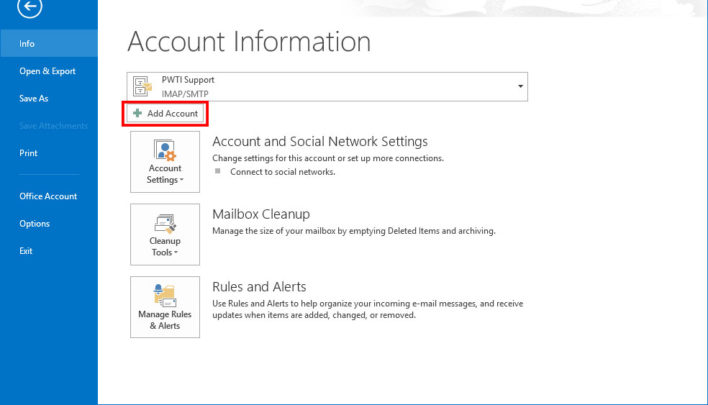
Step 2: Select Manual Setup
Select the radio button for Manual setup then click Next. This will allow you to select the server type. The none manual option will attempt to set up the account automatically which fails more often than not.
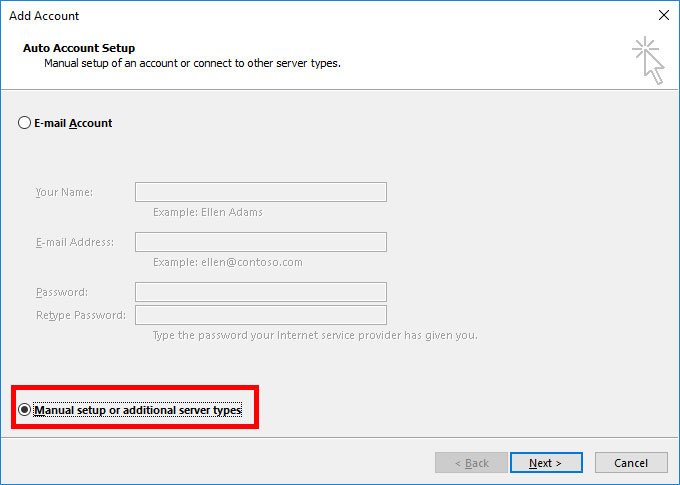
Step 3: Select E-mail
Select the radio button for POP or IMAP then click next
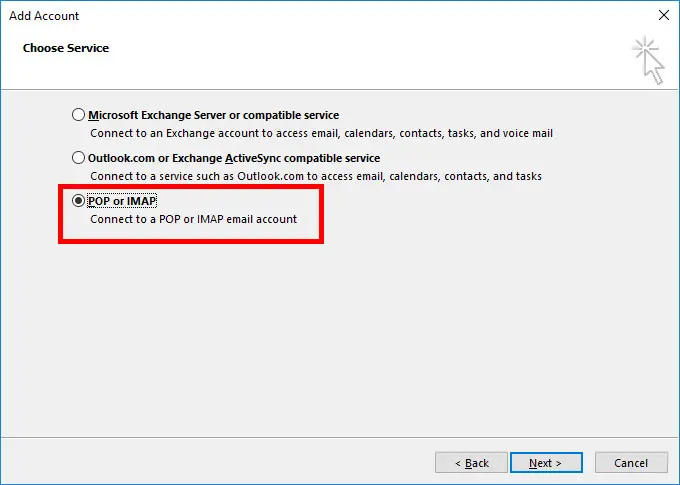
Step 4: Fill in Your User Information
Your Name should be your name as you would like it to appear in e-mails that you send. The E-mail Address should is your valid e-mail address.
Step 5: Configure Server Information as Either POP3 or IMAP
This will depend on what account types are supported by your server.
The incoming mail server and Outgoing mail server (SMTP) should be given to you by your administrator or your service provider
Step 6: Fill in Your Logon Information
Usually, your user name is the same as your email unless stated otherwise. Be sure to fill in the password for your email account. If your server requires secure password authentication (SPA) be sure to check the box. In this modern age, this is almost always the case.
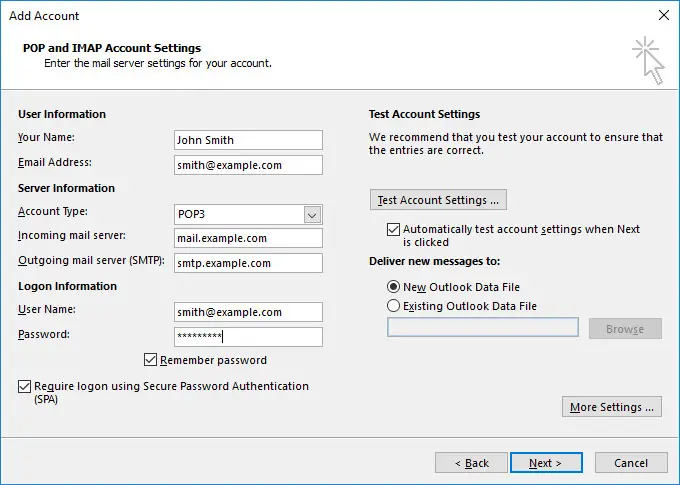
Step 7: Configure Your SMTP Server for Authentication
Click More Settings …
Under General Tab Enter a label for your account, the Organization name, and the reply e-mail address if it is different from your regular email address. Head over to the Outgoing Server tab.
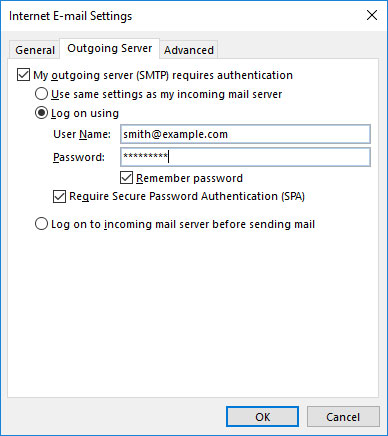
Be sure the box is checked for My outgoing server (SMTP) requires authentication, and then select the radio button for Log on using if your outgoing server credentials are different. If the incoming server credentials are the same as the outgoing server then select the radio Use same settings as my incoming server.
Check Require Secure Password Authentication (SPA).
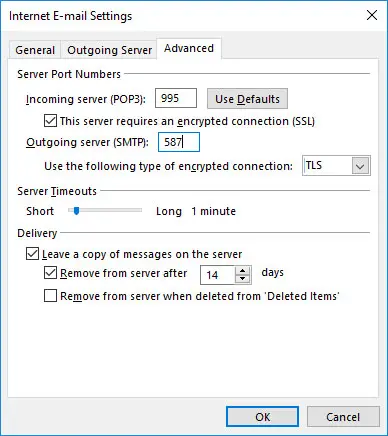
Head over to the Advanced tab to set up the relevant ports
Enter the incoming port number based on your server type (POP3 or IMAP) as provided by your email service provider. Select Use the following type of encrypted connection (SSL/TLS). Do the same for the Outgoing server (SMTP).
Click Ok
At this point, the incoming server and send tests will be performed. If your credentials are correct you should get status marked as completed.
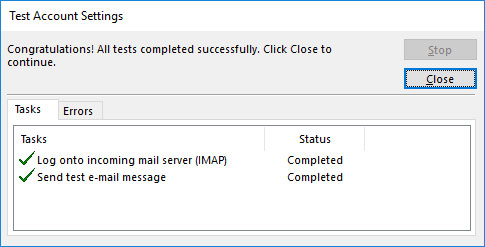
Step 8: Microsoft Outlook 2013 Setup Complete
Close the test popup, and click Finish to exit the Account setup wizard.
There you have it. you are now ready to use your Microsoft Outlook 2013 email client to send and receive emails. If you need this email client you can get it as part of the Office suite with more details from the official website here.
Found this article interesting? Follow Brightwhiz on Facebook, Twitter, and YouTube to read and watch more content we post.